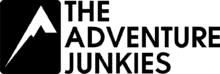When it comes to creating great outdoor images, ensuring that you’re familiar with your camera and all of its features is vital for getting the most out of your gear. In the same way, learning about the post editing process is another important step for photographers today.
Post processing software is a valuable tool that every photographer has at their disposal. While understanding the different features and options, sliders and buttons in your post processing software can be overwhelming. With a bit of practice, you’ll soon be adept at refining your images in post processing and creating polished and jaw-dropping images that are in line with your creative vision.
Here at The Adventure Junkies, our goal is to help you to master the tools that are available in post processing. Here’s a look at some different options that you can use to enhance your outdoor images.
1. LEVEL
One of the first things that you’ll want to do in post processing is to check that your images that feature a straight horizon. This means ensuring that the horizon line is straight, and not dipping off to the side.
While tilting images can be done intentionally for an artistic effect, in most cases, you’ll want straight horizon lines; especially when it comes to landscape photography. If you forgot to double check your horizon when composing your images, post processing allows you to easily correct this mistake.
2. CROP
Another easy yet effective edit to perform in post processing is cropping. This is often done to help eliminate unwanted details, allowing you to zoom in on an area of your image that you’d like to draw into focus.
Cropping can also be used to recompose your images, so to speak. For example, by cropping, you can reframe your image so it’s in line with the rule of thirds.
3. REMOVE UNWANTED DETAILS
Another great feature of post processing is the ability to remove unwanted details. For instance, if the background contains distracting elements; such as unwanted people, trees, or other things that aren’t helping to enhance your final composition, you can remove them. Using the blemish correction or image healing tools, you can easily correct most small flaws.
4. ADJUST THE EXPOSURE
Next, you’ll want to consider adjusting the exposure of the image or the brightness. This allows you to add more light in, if your image is too dark, or reduce light –if it’s too bright. Just keep in mind that adjusting the brightness will usually adjust the contrast as well.
5. ADJUST THE TEMPERATURE
Another adjustment that you can make in post processing is adjusting the temperature or white balance in your image. Often, images contain an unwanted colorcast. This can easily happen when you’re shooting in difficult lighting conditions, or when using an ND filter.
Keep in mind that shooting in RAW is a vital step for getting the best results in post-processing since this will allow you the most flexibility when adjusting your white balance later on.
6. ADJUST THE CONTRAST
You can also adjust the contrast, or the difference between the light and dark parts of your composition in post processing. Moving your contrast slider is a simple way to improve the visual impact of an image, making the dark and light areas more pronounced.
7. ADJUST SATURATION
If you adjust the temperature and contrast, you probably won’t need to adjust the saturation at all. But in some cases, you may want to use this tool. Adjusting the saturation slider to one side of the spectrum will fully saturate an image’s colors, resulting in more vibrant colors.
Moving the slider the other direction will result in a black and white image with no color at all. Use this tool carefully, since too much saturation can create unrealistic images with an over-processed look.
8. ADJUST NOISE
While it’s best to capture your images with a low ISO setting, sometimes low light conditions require the use of higher ISO settings. Unfortunately, though, higher ISO settings also result in more image grain. The best way to remove this is to either crop your image, or apply noise reduction in post processing to keep everything sharp and clean.
9. ADD A VIGNETTE
Vignetting involves making parts of the image darker or lighter. This commonly refers to making adjustments to the border of an image, but can also be used to selectively lighten or darken specific areas of a composition. Adding a subtle vignette with your local adjustment slider is a great way to help draw the eye to the subject or main focal point in a composition.
10. ADD SOME BLUR
An image that features a sharp object against a blurry background can help to draw attention to the main point of interest. You can create this effect in post processing by adding some selective blur to your images. While there are a number of different ways to introduce blur in post processing, just remember to keep it subtle for a more natural effect.
11. EXPORT FOR PRINT OR WEB
It’s time to save your images for web or for print. When exporting, you’ll want to determine which format to save them in, and whether to save them as low resolution or high resolution. In most cases, saving your images as JPEGs is the best option, since this format is the one that’s most universally accepted.
An image of 150 DPI or 300 DPI (dots per inch) is usually considered ideal for prints. A common resolution for an inkjet printer is usually 240 PPI, while 72 PPI (pixels per inch) is more suitable for the web. Remember to ensure that your images are the right size if you’re exporting them for print.
12. SHARPEN
Finally, sharpening your image can make the details more defined. It’s a good idea to save this step for last when post processing. This is because, in order to use the sharpen tool most effectively, you’ll want to sharpen your image after you’ve downsized it to its output resolution.
You’ll also want to avoid sharpening the entire composition since this can add noise to out-of-focus points. Instead, a better option is to sharpen the sections of the image that are already in-focus.